Upgrading Unraid
Prerequisites
Before upgrading, we highly recommend making a complete backup of your USB flash device. You can use Unraid Connect to create the backup or you can do it manually via the WebGUI:
- In the Main tab select the Flash device from the boot device list.
- Under Flash Device Settings, select the Flash Backup button to download a fully zipped backup of your current flash drive to your Mac or PC.
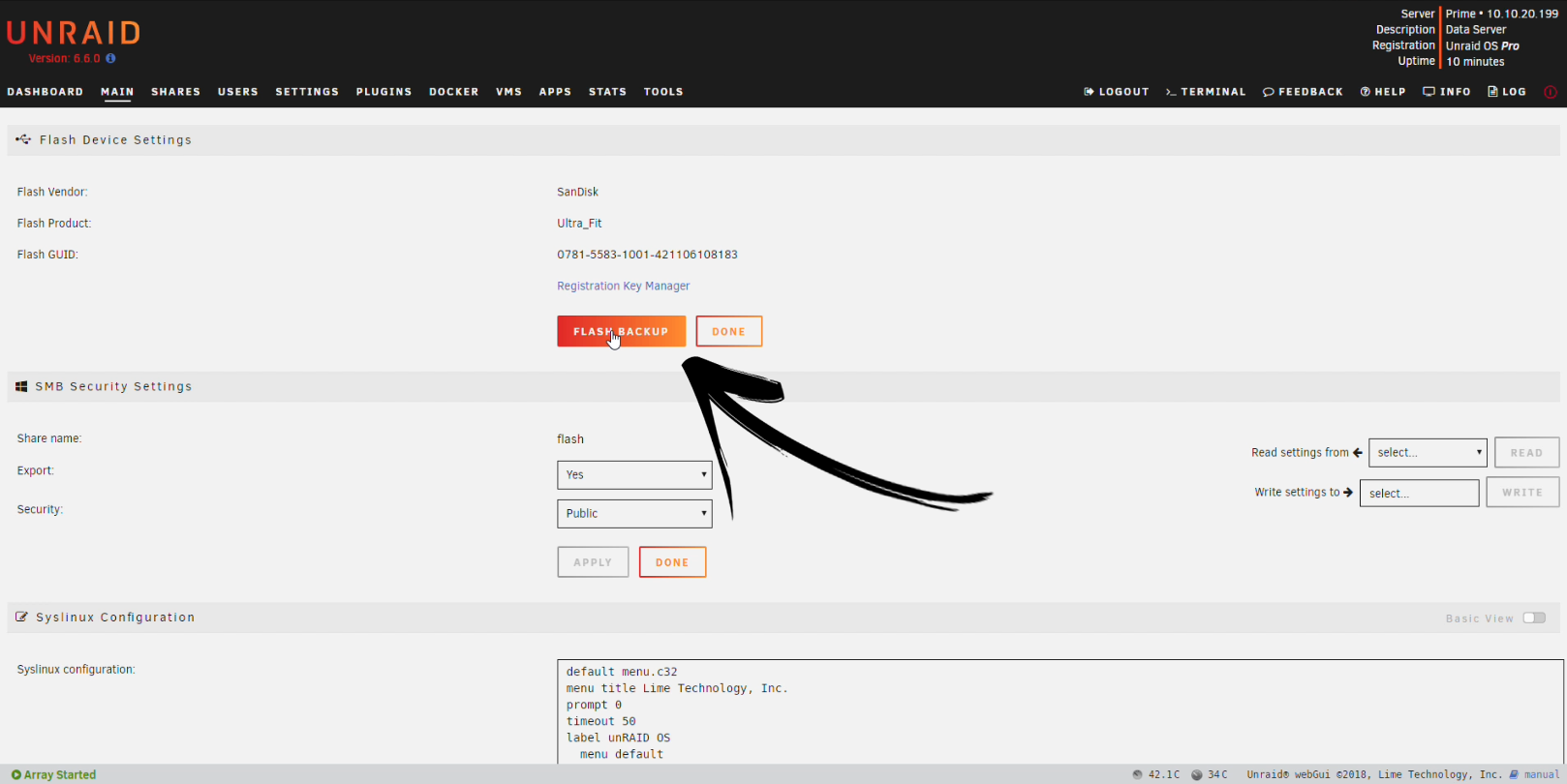
Alternatively, if you want, you can use Unraid Connect to back up your Flash boot device.
Upgrading from version 6.4 or higher
- Boot your server up and login to the web interface
- Click the Tools tab
- Click "Update OS" under the About section
- Click "Check for Updates" to see if a new release is available
- Click "Update" to apply the update
- Once the upgrade is complete, reboot your server for it to take effect
You can optionally install releases from the "Next" branch as well, but those releases are not considered fully "Stable", so only do so at your own risk.
Upgrading from version 6.3
- Boot your server up and login to the web interface
- Click the Plugins tab
- Click the "Update" button next to Unraid Server OS
- Once the upgrade is complete, reboot your server for it to take effect
Upgrading from version 6.2
- Boot your server up and login to the web interface
- Click the Plugins tab
- Click the Check for Updates button
- Click the "Update" button next to Unraid Server OS
- Once the upgrade is complete, reboot your server for it to take effect
Note: if Check for Updates shows no update, see below.
Possible upgrade issues
Having problems after the update? See below for common issues and solutions.
The new release does not show up after clicking Check for Updates button
In this case, manually install the update as follows:
- Navigate to Plugins/Install Plugin tab
- Select/copy this text
https://stable.dl.unraid.net/unRAIDServer.plg - Paste into URL field and click Install
My array/docker apps are taking a really long time to start after the upgrade
There is a one-time update procedure that each container will need to go through in order to point it towards the new Docker Hub API going forward, even if the container itself truly isn't in need of an update. This process will happen automatically the first time your containers are started after upgrading. The Docker change log describes it like this:
Docker 1.10 uses a new content-addressable storage for images and layers. A migration is performed the first time docker is run and can take a significant amount of time depending on the number of images present.
See here for more information from Docker on this.
My containers aren't working right after the upgrade
If you run into any issues with your containers after this procedure completes (such as the "layers from manifest don't match image configuration" error), you will need to rebuild your Docker image file. To do this:
- Stop the Docker engine from the Settings → Docker page.
- Click the checkbox and then click the button to delete the image
- Start Docker again and the image will be recreated
- Go to the Docker tab and click Add Container
- From the Template drop-down, select one of your previous templates (prefixed with "my-") and then click Apply
- Repeat the previous step for each of your containers
- You will not need to reconfigure your apps after this is complete
My VMs get an error of "cannot get interface MTU..."
A change that was made in version 6.2 eliminated the customization of the bridge name used for virtual machines. Users that have a custom bridge name set will need to fix their VMs to point to the new default of 'br0'. To fix this, perform the following steps:
- Navigate to the VMs tab.
- Edit each VM and turn on Advanced View mode.
- Locate the network section and from the dropdown, select br0 and then click apply.
- Once all VMs are set to use the 'br0' bridge, go to the Settings → VM Manager page, turn on Advanced View, and set the default network bridge on this page to also be 'br0' and click apply.
VNC access to my VMs is not working or performing poorly
VMs created in earlier releases of Unraid Server OS may be set to use an outdated graphics device driver for VNC access. To fix this, perform the following steps:
- For each affected VM, go to the VMs tab, click the VM's icon, and select the Edit option
- Turn on "Advanced View" in the top right of the Edit VM page
- If you are using VNC for the primary graphics card, adjust the VNC Video Driver field to QXL
- Click Apply
My OVMF VM doesn't boot correctly
OVMF-based virtual machines that were created under version 6.1 or earlier will most likely require a one-time process to boot up properly on the new release. If you are presented with an EFI shell instead of your OS booting appropriately, type the following commands in order to boot your VM:
- fs0:
- cd efi/boot
- bootx64.efi
If this doesn't work, try changing the first command from fs0: to fs1:. If that doesn't work, please post in the forums for further assistance. This procedure should only need to be performed the first time you boot OVMF VMs that were previously created using Unraid 6.1 or earlier.
Trying to start my VM gives a "Invalid Machine Type" error
If you receive this error, simply edit your VM in the webGui, and without making any changes, click "Apply". This will update the VM's machine type to the latest version and your VM should start without the error.
Poor VM performance after upgrading
Some users have replied that their VMs perform poorly after updating to 6.3. One possible solution could be to update the machine type version for your VM. To do this, edit your VM from the VMs tab in the webGui. Turn on "Advanced View" in the top right and look for the Machine option. Toggle the version to the latest revision and then hit apply (do not change the prefix selected, only the version; e.g. if previously you were on i440fx-2.5, try changing to i440fx-2.7, but don't change to Q35-2.7). Try starting your VM and see if performance improves.
Poor VNC performance after upgrading
If your VM has poor VNC performance after upgrading, please try changing the VNC Video Driver. You can do this from the Edit VM page. It is recommended to first try Cirrus, then vmvga (if available for your VM type).
Upgrading from version 6.1 or earlier
Please ensure your system meets these requirements before upgrading:
- Your USB flash device must have at least 128MB of free space.
- If you have customized your network bridge name previously, it must be changed back to the default of 'br0' before upgrading.
- VMs set to use a custom-named bridge will also need to be edited to point to the 'br0' prior to the upgrade.
Checking for sufficient free space
The upgrade process will check for this automatically, but if you wish to be proactive, you can review your boot device's free space under the Flash section on the Main tab of the web interface.
Checking your network bridge name
To see if you have a customized network bridge, open the Settings → Network Settings page of the web interface. If the bridge name is anything other than 'br0', change it back to 'br0' and click apply.
Checking your VM network bridge settings
If you found you have a custom-name for your network bridge and you also have VMs on the system, it is very likely that these VMs are also set to use the custom-named bridge and therefore they must be updated as well. To do this, you will need to perform the following steps after you have restored the default network bridge name:
- Shutdown all VMs running on the system.
- Edit each VM and turn on Advanced View mode.
- Locate the network section and from the dropdown, select br0 and then click apply.
- Once all VMs are set to use the 'br0' bridge, go to the Settings → Network Settings page, turn on Advanced View, and set the default network bridge on this page to also be 'br0' and click apply.
Your VMs should now be ready for use under the latest version.
- Boot your server up and login to the web interface
- Click the Plugins tab
- Click the Install Plugin tab
- Copy and paste the below link into the field and click install
- Once the upgrade plugin has been installed, reboot your server
Post installation procedures
Once rebooted under version 6.2 for the first time, it may take several minutes (potentially longer) to start the array if Docker containers have been previously configured. This is due to a one-time upgrade procedure that will be applied to the containers in your Docker image file. This procedure is automatically performed for you and does not have to be manually enabled.
In addition, OVMF-based virtual machines that were created under version 6.1 or earlier will most likely require a one-time process to boot up properly under version 6.2. Upon booting an OVMF-based VM under 6.2, if you are presented with an EFI shell instead of your OS booting appropriately, type the following commands in order to boot your VM:
fs0:
cd efi/boot
bootx64.efi
If this doesn't work, try changing the first command from fs0: to fs1:. If that doesn't work, please post in the forums for further assistance. This procedure should only need to be performed the first time you boot OVMF VMs under version 6.2 that were previously created using Unraid 6.1 or earlier.
Upgrading from version 5.x or earlier
Please see this forum post for information on upgrading.
Manual upgrade or downgrade
This is useful if you don't have access to the Unraid WebGUi for some reason.
Before proceeding, and if you haven't done so already, make a complete backup of your USB flash device. You can use Unraid Connect to create the backup or you can do it manually via the WebGUI:
- In the Main tab select the Flash device from the boot device list.
- Under Flash Device Settings, select the Flash Backup button to download a fully zipped backup of your current flash drive to your Mac or PC.
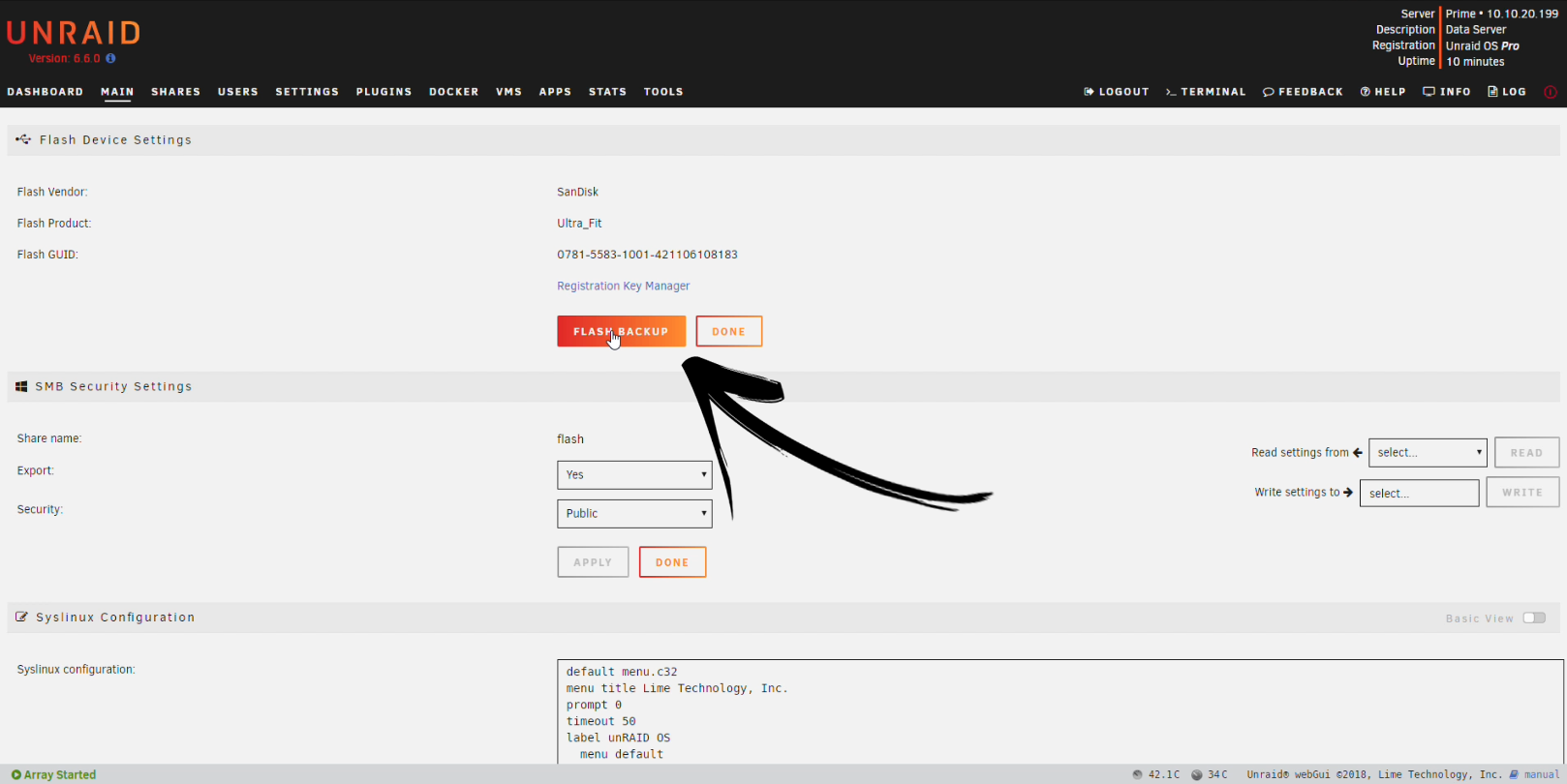
Manual upgrade using a network share or by putting the flash drive in another system
- Copy the URL of the
unRAIDServer-version.zipfile that you want from the Download Archive - Unzip that file locally
- Access the 'flash' share on the server, or physically put the flash drive in the local computer
- If the
previousdirectory does not exist on the flash drive, create it - Move (not copy) bz* and changes.txt from the root of the flash drive to the
previousdirectory, overwriting files as needed - Copy bz* and changes.txt from the unzipped file to the root of the flash drive
- Reboot the server
Manual upgrade from the Unraid command line
- Copy the URL of the
unRAIDServer-version.zipfile that you want from Download Archive - Login to the Unraid server using SSH, telnet, or a local keyboard/mouse
- Type these commands one line at a time and press enter. If there are errors along the way, stop and ask for help:
cd /tmp
rm -f unraid.zip
rm -rf unraid_install
wget -O unraid.zip <paste the URL from above>
[[ -s unraid.zip ]] && echo "OK to continue" || echo "STOP the file was not downloaded"
unzip -d unraid_install unraid.zip
[[ -s unraid_install/bzroot ]] && echo "OK to continue" || echo "STOP the file was not extracted properly"
[[ ! -d /boot/previous ]] && mkdir /boot/previous
mv /boot/bz* /boot/previous
mv /boot/changes.txt /boot/previous
cp unraid_install/bz* /boot
cp unraid_install/changes.txt /boot
sync -f /boot
sleep 5
reboot