Docker Management
Docker is a technology that allows users to provide each application with its own isolated operating Linux environment, isolating compatibility or coexistence conflicts with other applications. If you want more information on docker and its underlying technology than is provided in this guide then you should visit the docker web site. There is also a Docker FAQ in the Unraid forums that covers many commonly asked questions.
Using Docker, Unraid can run any Linux application regardless of the distribution format as long as it is available as a Docker container. That means whether an app was written for Ubuntu, CentOS, Arch, Red Hat, or any other variant, Unraid can run it. This is accomplished through the use of Docker Containers, which allows each application to be provided with its own isolated operating environment in which it cannot create software compatibility or coexistence conflicts with other applications. This also means that the application is isolated from the hosting Unraid system so that it is not affected by new releases of Unraid, and conversely, it will not install software components into Unraid that might lead to system instability
Prerequisites
- A system up and running with Unraid 6 and you are connected via a web browser to the Unraid WebGUI
- A share created called "appdata" that will be used to store application metadata (also often referred to as an application's working set). Strictly speaking you could use any name for the share to store application metadata but it is wise to stick to the recommended name as it simplifies any support questions/issues if you conform to the recommended name.
NOTE: Applications are made available and supported by both the Docker and Unraid user communities respectively.
Concepts in Unraid Docker Implementation
There are a number of concepts about the Unraid implementation of Docker support that you want to make sure you understand as it makes running Docker containers much easier.
appdata
The folder the container puts in appdata contains the "working storage" for the application. By convention the appdata share is used for this purpose, with each container using a container specific sub-folder in this location. This will be the data that the application itself uses to keep track of what it is doing. For example, plex keeps its library there, which is a database it uses to keep track of all your media.
Templates
Typically, you will install a new docker by going to the Apps page and clicking the download icon on the listing for the docker. This takes you to the Add/Edit Container page, a form with many things already filled in. The Apps page (Community Applications) fills those in for you based on a template the docker author has provided. After you make any needed changes or additions and submit the form by clicking the Apply button, the contents of the form, including your changes and additions, is stored on the flash drive as a template, which can be used again to edit the docker or even reinstall it exactly as it was, using the Previous Apps feature on the Apps page.
Container binaries
Each container will have its own unique set of binaries that are the programs used within the container. Under Unraid the contents of the template form (Add Container) are used to put together the docker run command with its parameters taken from that form. The docker run command downloads the executable code of the docker and stores that code in the docker.img, then runs the container.
Adding Applications as Containers
By default, you will have access to any and all applications that Lime Technology publishes to its public Docker repository. To add them to your system, perform the following steps:
- Click Add Container on the Docker tab in the WebGUI.
- Click the Template drop-down and select an application.
- Read the description and instructions for using this application.
- Click Create to begin downloading the application to your system as a Docker container.
This method is now deprecated and the recommended way to add all containers is via Community Applications
Community Applications
To gain access to a wider set of applications, see this post in the Lime Technology forums for information on installing the Community Applications plugin. This plugin will allow you to add more applications to your system through an app store interface.
NOTE: The applications available on this store come in multiple forms (containers and plugins) and are not directly supported by Lime Technology. Support for community-maintained Docker containers can be found in the Docker Containers subforum.
Configuring a container
Network Type
If the Bridge type is selected, the application's network access will be restricted to only communicating on the ports specified in the port mappings section. If the Host type is selected, the application will be given access to communicate using any port on the host that isn't already mapped to another in-use application/service. Generally speaking, it is recommended to leave this setting to its default value as specified per application template.
Volume Mappings
Applications can be given read and write access to files on the host by mapping a directory path from the container to a directory path on the host.
When looking at the volume mappings section
- The Container volume represents the path from the container that will be mapped.
- The Host path represents the path the Container volume will map to on your Unraid system.
- The Access Mode specifies what the container can do with the files/folders to which it has been given access. It is good practice to give the most restrictive access that is consistent with the container being able to run successfully.
Clicking on the Edit button brings up a dialog allowing you to alter a volume mapping. Clicking inside the resulting fields provides a "picker" that will let you navigate to where the mapping should point.
For applications that are installed via Community Applications (i.e. the Apps tab) then you are typically provided with many of the settings for a particular container pre-set to sensible values. You should review these as being what you actually want on your system. Additional mappings can be manually created by clicking the Add another Path, Port, Variable, Label or Device option.
Note that this means that the path to any particular file/folder can be different when viewed from insides the container to that when viewed from the host level.
All applications should require at least one volume mapping to store application metadata (e.g., media libraries, application settings, user profile data, etc.). The expectation is that all dynamic data will be configured to exist outside the container (although docker does not make this mandatory) so that the docker image file ends up only containing all the binaries associated with the docker container and none of the variable data.
Most applications will need you to specify additional mappings in order for the application to interact with other data on the system (e.g., with Plex Media Server, you should specify an additional mapping to give it access to your media files). It is important that when naming Container volumes that you specify a path that won't conflict with already existing folders present in the container. If unfamiliar with Linux, using a prefix such as "unraid_" for the volume name is a safe bet (e.g., "/unraid_media" is a valid Container volume name).
Special points to note when setting up volume mappings are:
- Path names are case significant both at the host level and the container level.
- Container paths should start with a / character. If this is omitted the path is a relative path so it will not be clear where inside the container the path can be found.
- If you are setting up a mapping that will use an Unassigned Device at the host level then it is important that you set the Access Mode to use one of the Slave access modes. If you do not do this then dynamic paths nay not be seen until the docker sub-system is restarted.
Host paths mentioned in a container's volume mappings are created when the container starts if they do not already exist. If you find that you get unexpected folders appearing at the Unraid level then this can be a good indication that you have got a container mapping wrong and so the folder gets recreated every time the container is run.
Port Mappings
While applications may internally be configured to talk to a specific port by default, we can remap those to different ports on our host with Docker.
When the network type is set to Bridge, you will be given the option of customizing what ports the container will use. This means that while three different apps may all want to use port 8000 internally, we can map each app to a unique port at the host level (e.g., 8000, 8001, and 8002).
When the network type is set to Host, the container will be allowed to use any available port on your system. In this case, it is up to you to make sure that you are not trying to run two containers using the same port as they would then interfere with each other.
Additional Port mappings can be created, similar to Volume mappings, although this is not typically necessary when working with containers using templates provided through Community Applications as port mappings expected by the container should already be specified.
IMPORTANT NOTE: If adjusting port mappings, do not modify the settings for the Container port as only the Host port can be adjusted.
Environment Variables
TBD
Container Creation Process
With your network, volume and port mappings and environment variables configured, you are now ready to create your first Docker container. Click the Create button and the download process will begin. A few things worth noting while the image is downloading:
- After clicking Create, do not close your browser window or attempt to navigate to other tabs using the browser until the download is complete.
- Initial downloads per template repository may take longer than subsequent downloads per repository.
- When the download process completes, you can click the Done button to return to the Docker page and continue adding applications.
Controlling container auto-start
On the Docker page, you can set the Auto-Start option to ON for any docker container you want to always be started whenever the Array is started.
The default behavior when starting up the Docker sub-system is to simply attempt to start all the Docker containers that are listed on the Docker tab to be auto-started as fast as possible in the order they are listed.
There are times when the order in which containers are started and their timing with relation to other containers becomes important.
Example cases that spring to mind are:
- Starting a container running a database before any application that attempts to use it is started.
- Starting a container that runs a specialist network link (e.g. a VPN) before any other container attempts to use it.
You can alter the container start-up behavior from the default in the following ways:
- Changing the order:
The simplest capability is to simply change the order in which the docker containers are listed on the Docker tab. Unlock the padlock then use a mouse to click-and-hold on the container name, then you will find that you can use drag-and-drop to move the container to another position in the list.
- Adding wait times:
If simply changing the startup order is not sufficient because some containers take a while to finish their startup process then you can also add delays into the start-up sequence. You can do this by the following steps. - Switch to Advanced View using the toggle at the top right. - A wait field will appear in the AutoStart column. It will initially be set to 0 indicating no delay before starting the next container. - Enter a value into the wait field indicating the delay (in seconds) to be used before attempting to start the next container in the list. That gives this container time to finish its startup process. You may have to do some trial-and-error to determine what are appropriate values for this wait time.
Using these mechanisms should allow you to control the container startup process to achieve the results that you want.
Controlling Your Application
Once the download is complete, the application is started automatically. To interact with your application, we begin by clicking on the icon visible on the Docker page of the Unraid web interface or on the icon for the docker on the dashboard page. Doing so will make a context menu appear with multiple options:
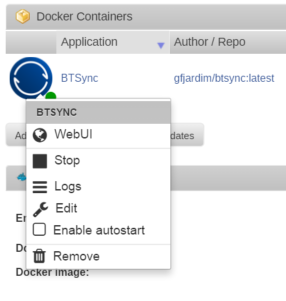
- WebUI
- Most apps added through Docker will have a web interface that you can access to configure and use them, but not all.
- Clicking this option will launch a new browser tab/window directly to the application's web interface.
- For apps that do NOT have a web interface, read the description when adding the container for instructions on how to make use of the app once it's running.
- Update
- This option only appears after clicking Check for Updates (if available).
- Start/Stop
- This will toggle the active state of the container.
- Logs
- If you are having difficulties with your application, useful information may be present in the application's log.
- Logs for applications are stored separately from Unraid's system log itself.
- Edit
- Container settings such as port and volume mappings can be changed by clicking this option.
- Once changes are applied, the container will start automatically, even if it is stopped initially.
- Enable/Disable autostart
- Toggling this will change the default behavior of the application when the Docker service is started.
- Remove
- Allows you to remove either the entire application or just the container.
- Removing a container without its "image" will make adding the application again later a much faster process (as it will not need to be redownloaded).
Accessing a Volume Mapping Inside a Container
One of the first things you will do after your application is running will be to configure it. Configuration typically will involve specifying storage locations from within the application's web interface. When doing so, remember to look for the volume mappings you defined when adding your container. For example, if I needed to specify a folder path in the BT Sync app that would point to my Media share, I would specify the path of "/unraid_media" in the application's interface, as depicted below.
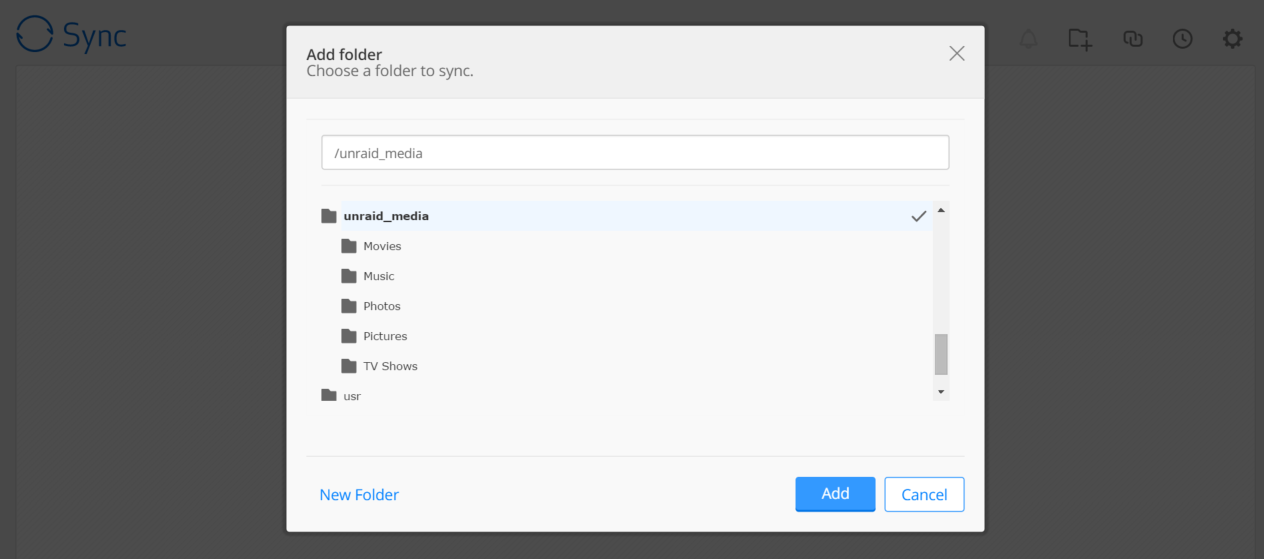
Re-Create the Docker image file
If for any reason your docker image file gets corrupted it is easy to recreate it from scratch. The commonest cause for this seems to be the case where the docker image file is located on the cache and the cache runs out of free space. Probably the next most common cause is when an unclean shutdown has occurred for some reason.
Since a properly set up docker container stores all its variable data externally to the docker image. The docker image file should only hold the binaries for the container so it is easy to get back to the last working state with the applications in the same state they were before the problem occurred.
The steps to recreate the docker image file are:
- Go to Settings → Docker in the Unraid GUI
- Set the Enable Docker option to No and click Apply to stop the docker service
- Select the option to delete the Docker vdisk file and click apply (you can also delete this file manually if you prefer).
- Check that the location for the docker vdisk file points to where you want the new file to be placed. Note that this setting includes the filename for the vdisk file not just the path to the folder where it is to be located.
- Check that the amount of space to be allocated to the disk file is what you want. Unless you are an exceptionally heavy user of docker applications the default value is likely to be fine.
- Set the Enable Docker option to Yes and click Apply to start the docker service. A new vdisk file will be created and formatted internally to BTRFS as part of starting the service.
At his point, you will probably want to re-install your applications with the same settings as previously used. This is easily achieved as described below.
Re-Installing Docker Applications
Every time an application is installed as a docker container then a template with the settings used is stored on the flash drive. This template will be updated any time you edit the settings for this container.
If you ever need to re-install an application (perhaps after deleting the docker.img file) with the same settings as you used previously then this can be done by:
- Go to the Apps tab in the Unraid GUI.
- Go to the Previous Apps section. Any apps you have installed previously that are not currently installed will be displayed.
- Indicate which apps you want to re-install
- Proceed with the installation and the docker container will be re-downloaded and your previous settings applied.
Docker Custom Networks
For any Docker Custom Networks created, it is necessary to recreate these networks if a vDisk is deleted. They do no persist.
Please make note of any Docker Custom Networks before deleting and it is necessary to recreate these network(s) *with the same name(s)* prior to re-adding the containers.
Normally Docker does not allow Docker containers to directly access the same subnet as the one used by the host. You can allow this under Settings → Docker by changing Host access to custom networks from disabled to enabled.
Starting and stopping Docker containers on a schedule
A number of users have requested a way to start and/or stop their docker containers on a specified schedule. This is not currently a standard feature of Unraid but is easy to achieve using the User Scripts plugin.
The basic process is:
- Install the User Scripts plugin via the Apps tab if you do not already have it installed.
- Go to Settings → User Scripts to setup and control your scripts.
- Create a new script for each separate time you want to schedule. A single script can be used to start and/or stop multiple Docker containers if you want them on the same schedule point.
- Set the schedule at which the script is to be run. If (as is likely) the simple scheduling options available via the dropdown list is not sufficient then you can set up a Custom schedule by creating an entry in crontab format as this provides far more precise control.
- Hit Apply to activate the new script together with its schedule.
Command to start a docker
In most cases this is the simply a command of the form:
docker start "container-name"
where container-name is the name you gave the container on the Docker tab. This starts an existing docker container that you have previously set up.
You can also see the container-name in the docker run command that Unraid uses to both create a container (if it does not exist) and also start it with the parameters provided via the docker template for that container. The container-name is that provided via the name parameter to the docker run command. You can see the docker run command that Unraid will use when you install / edit the application (you can always make any change and then change it back and hit Apply to get the docker run command to appear). The following is an example of what this might look like:

Command to stop a docker
This is the simply a command of the form:
docker stop "container-name"
where container-name is the name you gave the container on the Docker tab.
Other Tips and Tricks
Using Docker containers to run applications on Unraid is incredibly easy and very powerful. Here are some additional tips to improve your experience:
- Using a cache device or pool for storing your Docker virtual disk image and application data can improve performance.
- Run multiple instances of the same app at the same time, which is useful for testing out alternate versions before upgrading.
- Click the Advanced View toggle on the top right when viewing the Docker page or adding applications to see additional configuration options.
- Learn more about Docker containers from our helpful user community.