Remote Access
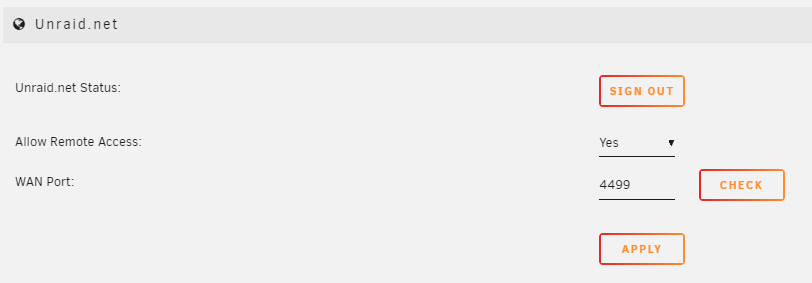
The Remote Access feature allows you to access your Unraid WebGUI from the Internet. If you need access to Docker containers, network drives, or other devices on your network, you'll want to setup a VPN instead.
Note: Before enabling remote access, consider your root password. Is it sufficiently complex? Update your root password on the Users page.
Also note: Remote Access is an optional feature, and is not required to use the rest of Unraid Connect.
Initial Setup
- From Unraid WebGUI Navigate to Settings → Management Access
- Note the HTTPS port, it defaults to port 443. If you have Docker containers running on this port, choose an unused port over 1000 such as 3443, 4443, 5443, etc.
- If you changed any of the above settings, hit Apply for them to take effect.
- In the CA-signed certificate file area, click Provision
Choose Remote Access Type
There are two kinds of Remote Access provided through Unraid Connect: Dynamic Remote Access and Static Remote Access
Dynamic Remote Access enables access to your WebGUI from the internet only when needed, and leaves the WebGUI inaccessible from WAN otherwise. This feature works with both UPNP as well as static port forwarding and uses an API call through the Unraid Connect plugin to open your WebGUI to internet traffic, closing it automatically when not needed. This helps to prevent automated attacks.
Static Remote Access enables your server to listen to WAN traffic at all times, allowing your server to be accessed from the internet.
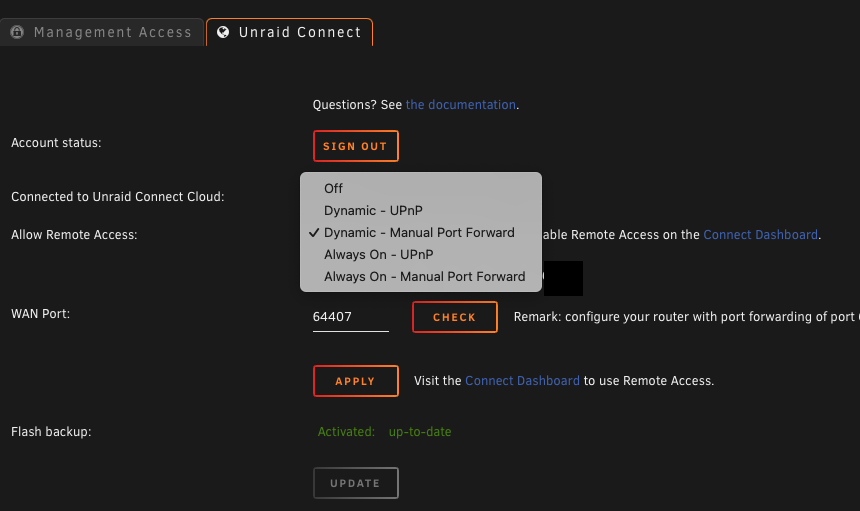
Dynamic Remote Access
To use Dynamic Remote access, first set the type you would like to use in the Settings → Management Access → Unraid Connect settings page. Choose one of the Dynamic settings in the Remote Access dropdown:
- Dynamic - UPNP
- This option enables dynamic access through the Connect dashboard, as well as automatically opening and closing a random port on network with UPNP. To use this option your router must have UPNP enabled.
- Dynamic - Manual Port Forward
- This option enables dynamic access through the Connect dashboard, but requires manual port forwarding.
Dynamic Remote Access Usage
-
Navigate to Unraid Connect, then to either the management page or the server details view
-
You will be presented with a new Dynamic Remote Access card, with a button that will be enabled if your server is not accessible from your current location.
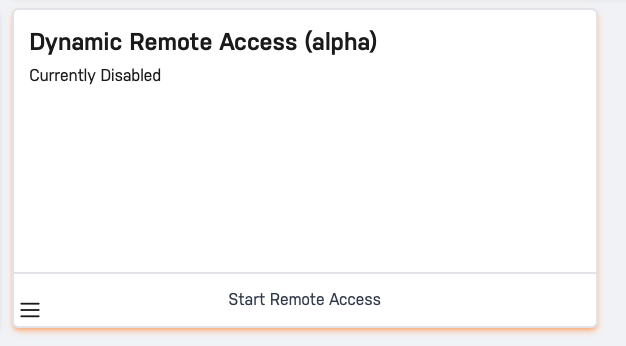
-
Clicking the button will trigger your server to enable wan access, and if using UPNP, create a new UPNP port forward lease on your router. This can take up to a minute to complete
- When using UPNP, a 30 minute lease will be created, which will be renewed automatically while Dynamic Remote Access is enabled.
-
After enabling, the card will report the status of the enabling process, and what the current state of UPNP is.
-
After ten minutes of inactivity, or clicking "Disable Remote Access", your server will automatically turn off access from WAN traffic.
- When using UPNP, your server will also attempt to remove the UPNP lease from your router.
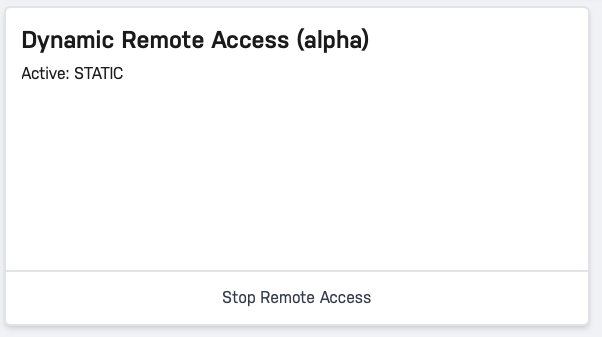
Configuring UPNP (Applies to Dynamic - UPNP / Always On - UPNP)
- Ensure your router supports UPNP and has it enabled.
- Navigate to Settings → Management Access and set "Use UPnP" to Yes.
- On the Unraid Connect settings page, set the remote access option to UPNP (either Dynamic or Always On) and Apply.
- (Always on Forwarding Only) : Press the Check button. If the
port is forwarded correctly you will see a message saying "Your
Unraid Server is reachable from the Internet"
- Note: When using Dynamic forwarding, you will not be able to access your server from this manual port forward unless you click the Enable Dynamic Remote access button in Unraid Connect.
- Note: If the setting changes from UPnP to "Manual Port Forward" when you reload the page, then we were not able to communicate with your router to enable UPnP. It may need to be enabled on your router, or perhaps the router needs a firmware update to use it.
Configuring Manual Port Forwarding (Applies to Dynamic - Manual Port Forward / Always On - Manual Port Forward)
- Set the WAN port you want to use. We highly recommend you choose a random port over 1000 rather than using the default of 443. i.e. something like 13856, 48653, etc
- Click Apply
- Setup your router to port forward the WAN port you specified to
the HTTPS port used by the server. There is a note on the screen
telling you the exact ports and IP to use.
- Note: some routers require that the WAN port match the HTTPS port. In that case, we'd recommend setting both to the same high random number.
- (Always on Forwarding Only) : Press the Check button. If the
port is forwarded correctly you will see a message saying "Your
Unraid Server is reachable from the Internet"
- Note: When using Dynamic forwarding, you will not be able to access your server from this manual port forward unless you click the Enable Dynamic Remote access button in Unraid Connect
- To access your server using Remote Access, login to Unraid Connect and click the Manage link
Optional step for secure local access
If you want to use secure https for local access to your server as well, navigate to Settings → Management Access. In the CA-signed certificate area, if there are no warnings about DNS Rebinding then go ahead and set Use SSL/TLS to Strict. If there are warnings about DNS Rebinding see A note regarding DNS Rebinding Protection.
Note that once SSL is set to Strict, your client computers will need access to DNS in order to access your server. This means if your Internet connection drops you will likely lose access to your server's WebGUI. See How to access your server when DNS is down.