Unraid Connect Help
Installation
- Navigate to the Apps tab, then search for and install Unraid Connect
- In the top right corner of your Unraid server, click the Unraid logo and then Sign In. Follow the
prompts to sign in with your Unraid.net credentials, or create a new
account.
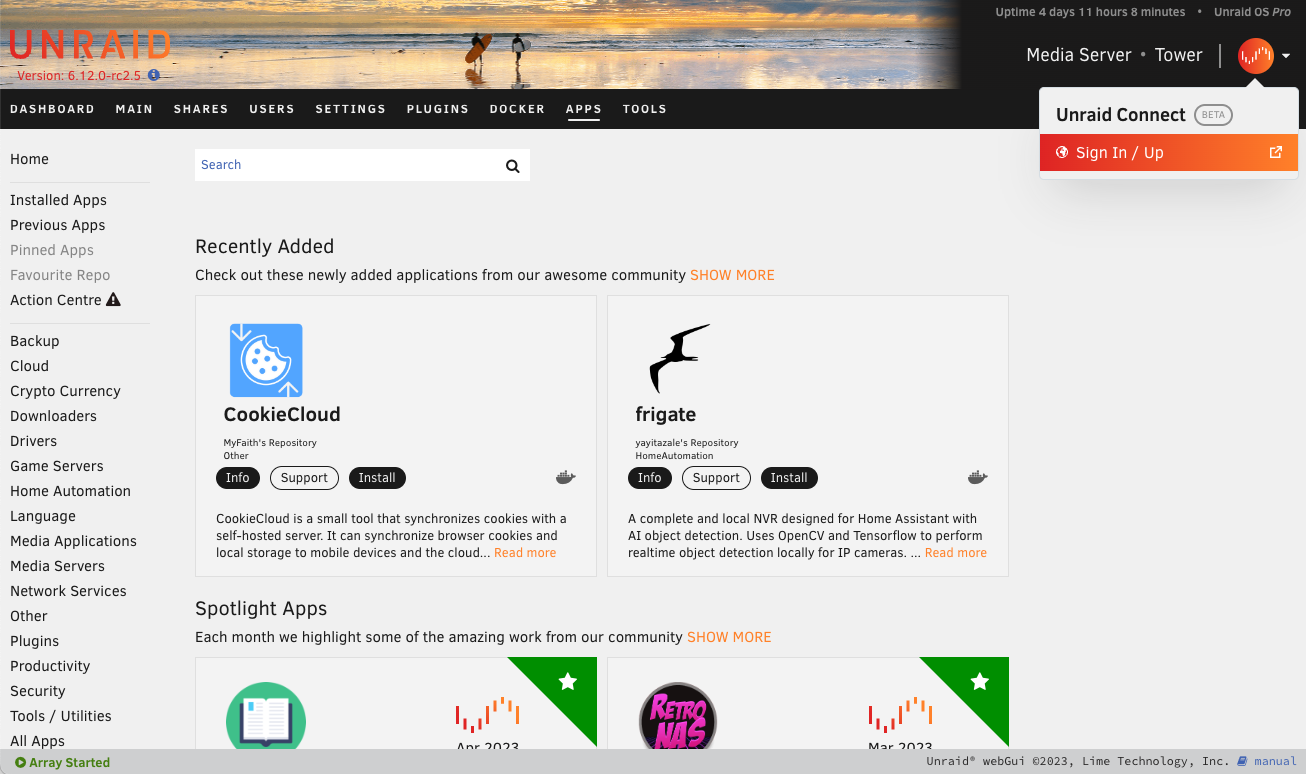
- Register Your Server with Unraid Connect by following the
prompts

- Visit the Unraid Connect Dashboard (see below)
Unraid Connect Dashboard
Sign in to the Unraid Connect Dashboard at https://connect.myunraid.net for a comprehensive overview of your Unraid server's online/offline status, available storage, license type, uptime, Unraid OS version, and more.
If you have multiple servers, you will see each one listed in the
left-side pane and a tile for each server.
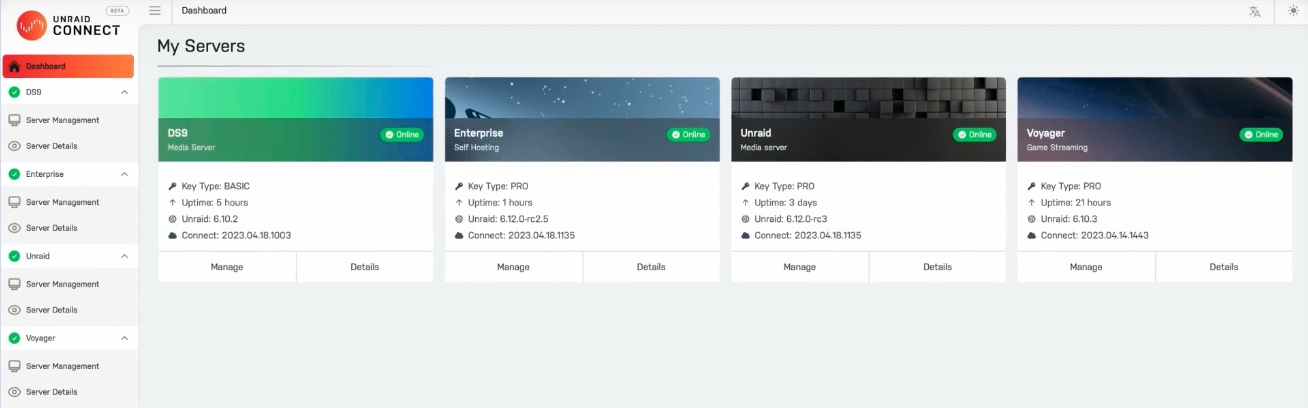
From here, you can get more details about each server by clicking on Details.
Manage Your Server From Within the Connect UI
Servers equipped with a myunraid.net certificate can be managed directly from within the Connect web UI.
You can even manage multiple servers from your phone, tablet, laptop, or PC in the same browser window.
To install a myunraid.net certificate, head to the Settings → Management Access page of the Unraid WebGUI and click Provision in the Certificate section, if applicable.
A note regarding DNS Rebinding Protection
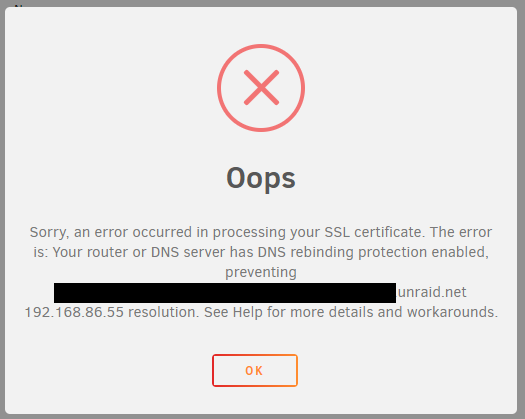
If you see this message after clicking the Provision button, click OK, try waiting 2-5 minutes, then click Provision again. If that doesn't work, keep reading.
Many routers have a security feature known as DNS Rebinding Protection. This feature prevents public DNS entries from pointing to local IP addresses on your network. Unfortunately, this feature prevents us from providing proper SSL access when connecting to the WebGUI locally. As such, users must either disable this feature on their router or set their router to allow DNS rebinding for the myunraid.net domain (if the certificate was provisioned in Unraid 6.10) or unraid.net domain (if the certificate was provisioned in 6.9) Depending on your router, how this feature is described and whether or not it is available to configure may vary. In addition, once you have DNS rebinding disabled on your router, when you go to provision your certificate, you may still see the DNS rebinding error message the first time. This is due to the time it takes for DNS records to propagate once provisioned.
How to access your server when DNS is down
Once you enable local SSL per the instructions above, you will access your server through a Fully Qualified Domain Name:
https://ip.yourpersonalhash.myunraid.net or
https://ip.yourpersonalhash.myunraid.net:<https_port> (if your https
port is not the default of 443)
This is required in order to utilize a fully valid SSL certificate. A downside is if you temporarily lose Internet access and your browser has not cached the DNS for yourpersonalhash.unraid.net, you will be unable to access the WebGUI.
If the Internet goes down and you lose access to DNS, do the following:
- If Use SSL/TLS is set to Yes, then you can access your server
using:
https://[servername].[localTLD]orhttps://servername.[localTLD]:<https_port>(if your https port is not the default of 443) - If that doesn't work, or if Use SSL/TLS is set to Strict, then
using telnet, SSH or local keyboard/monitor log in to the server and
type:
use_ssl no - Now you will be able to access your server's WebGUI via:
http://<ip_address>(note: http not https) orhttp://<server_ip>:<http_port>(if your http port is not the default of 80) - When the Internet comes back, navigate to Settings → Management Access and set Use SSL/TLS back to Strict to re-enable local SSL.
How to disable SSL for local access
(If you currently cannot access the WebGUI, scroll up to the previous
topic.) If you decide you would rather not use the secure
https://ip.yourpersonalhash.myunraid.net url for local access, you can
disable SSL. There is no need to uninstall the Unraid Connect plugin, in
fact that will have no effect on SSL as this is a core feature of Unraid
and not the plugin.
Navigate to Settings → Management Access, set Use SSL/TLS to No and hit Apply. This will also disable the Remote Access feature at the same time.
Server Deep Linking
Deep linking allows you to manage relevant sections of the Unraid WebGUI in one click. Click any of the circled link buttons to take you right to the relevant page in the Unraid WebGUI:
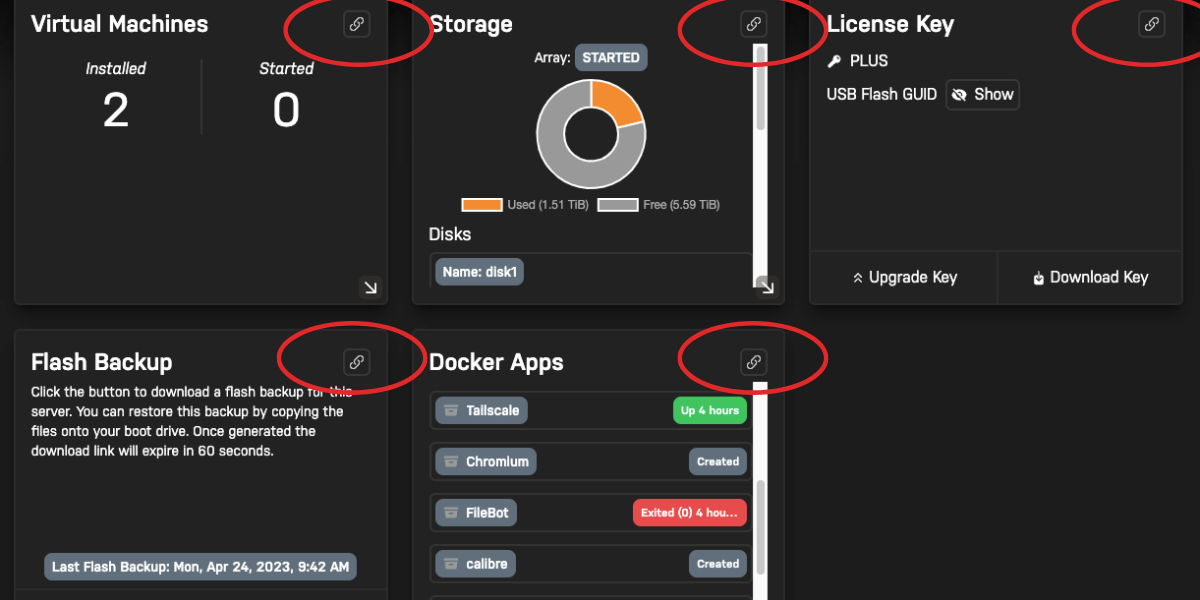
Customizable Dashboard, Server Banner Image and Themes
Set custom server tiles how you like and automatically display your server's banner image on your Connect Dashboard.
Under Server Details, there is a hamburger button on each tile for east drag and drop arranging.
To toggle between dark and light mode, click the Sun or Moon icon in the far right of the Connect UI.
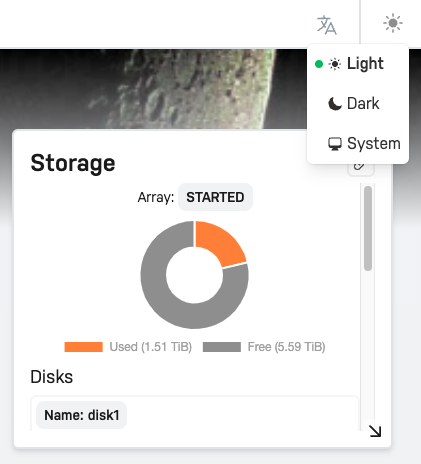
License Management
Manage your license keys at any time via the My Keys section. You can even upgrade right from the Connect UI.
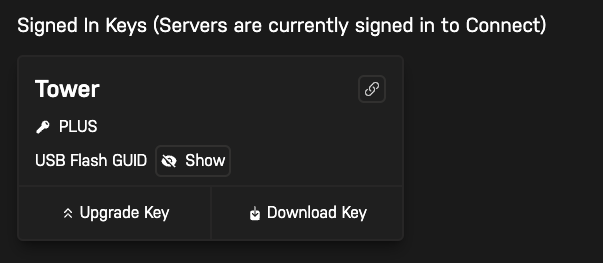
Language Localization
Unraid OS has a global user base so be sure to enjoy Unraid Connect in English, German, French, Spanish or Chinese!
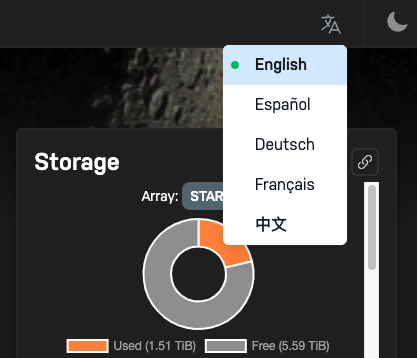
Signing Out
In the event that you wish to sign out of the Unraid Connect program on your system, you can do so from the Settings → Management Access → Unraid Connect → Account Status and click the Sign Out button.
NOTE: Signed-out servers will still be displayed on the Unraid Connect Dashboard, but you will only be able to download their registration key(s).
Uninstalling the plugin
Note: if your goal is to change your url from
https://yourpersonalhash.unraid.net back to http://computername, see
How to disable SSL for local access.
Uninstalling the plugin will have no effect on your url!
Uninstalling the plugin will automatically:
- Deactivate and delete the backup files from your flash drive. In time, the files will automatically be removed from our cloud servers once we recognize the backups are abandoned. To proactively delete them, you can Disable Flash Backup before uninstalling the plugin.
- Disable Remote Access. Please remember to disable any port forward that you configured in your router related to this feature.
- Sign Out from Unraid.net.
Connect Troubleshooting
It should be rare, but if you see any connection error messages in the UPC please open a terminal window and type:
unraid-api restart
If you have other Unraid Connect Support related questions, please see our Unraid Connect user forum or contact us to open a support ticket.